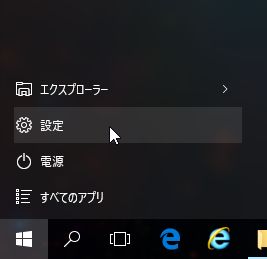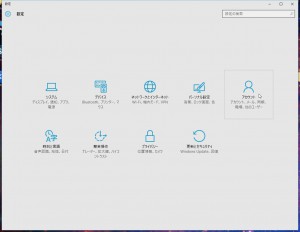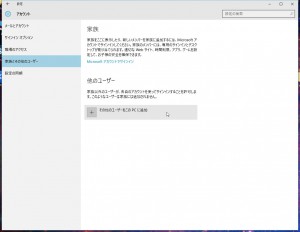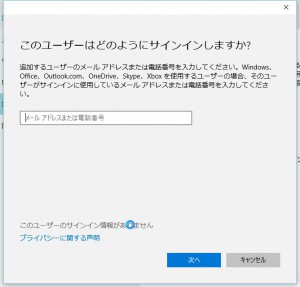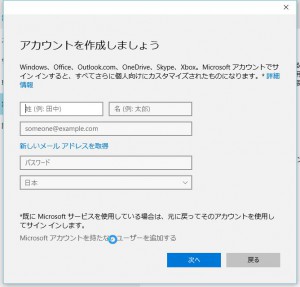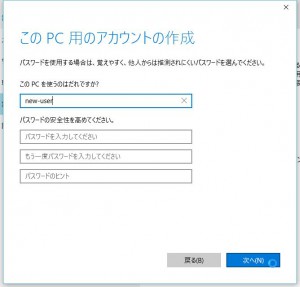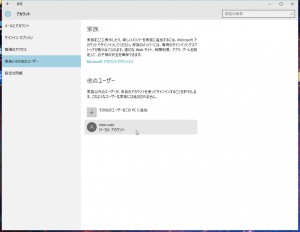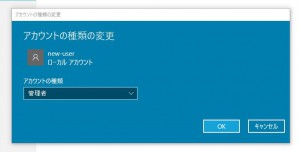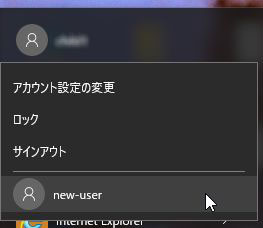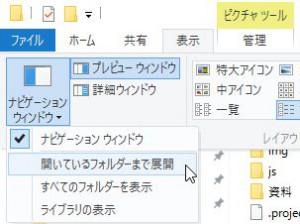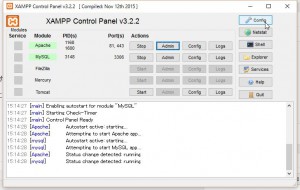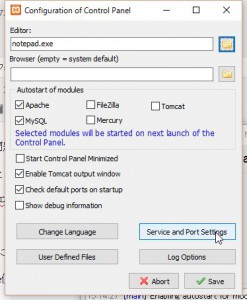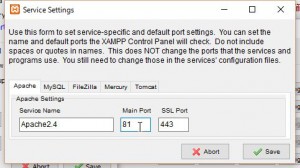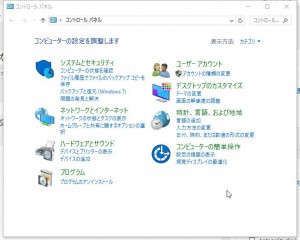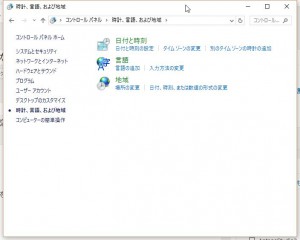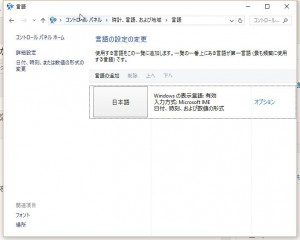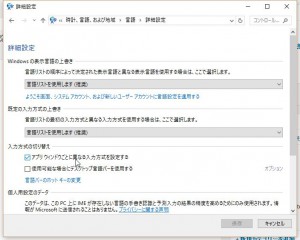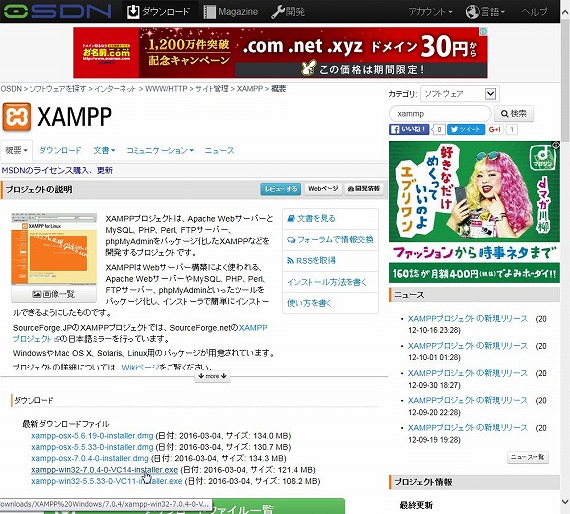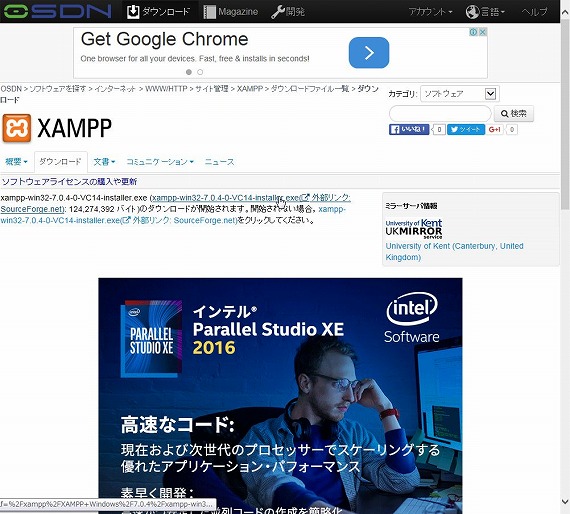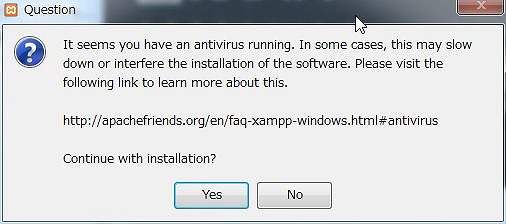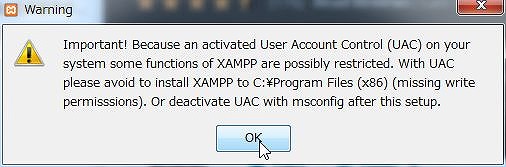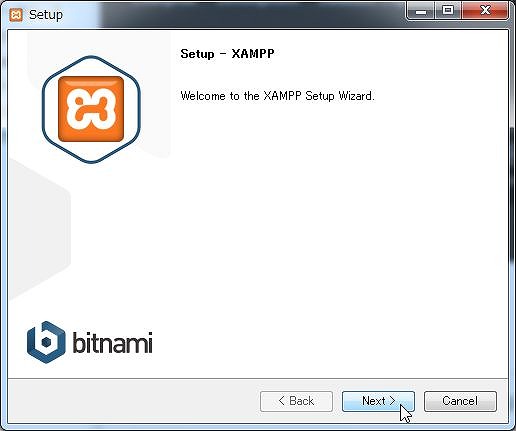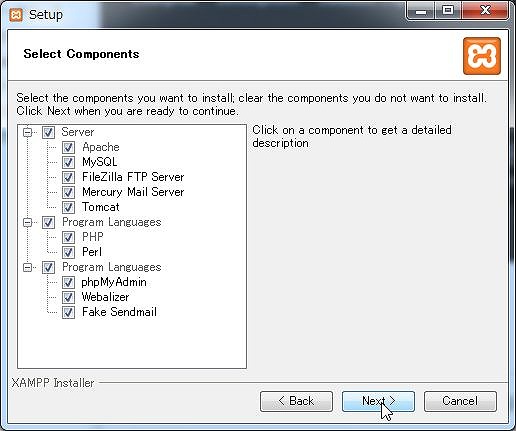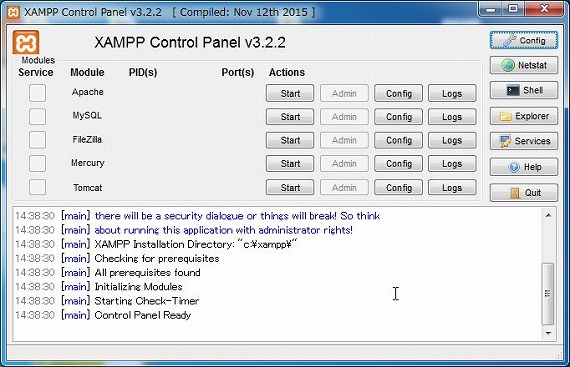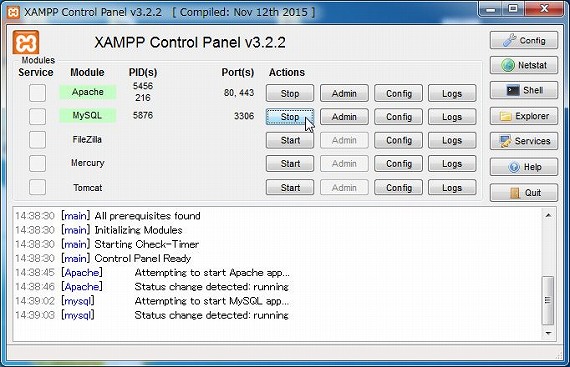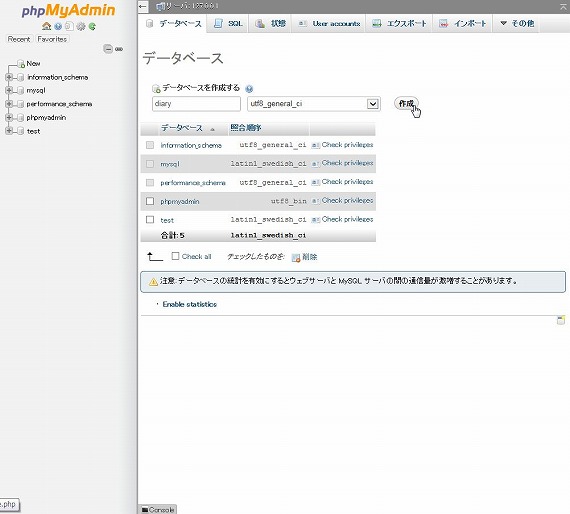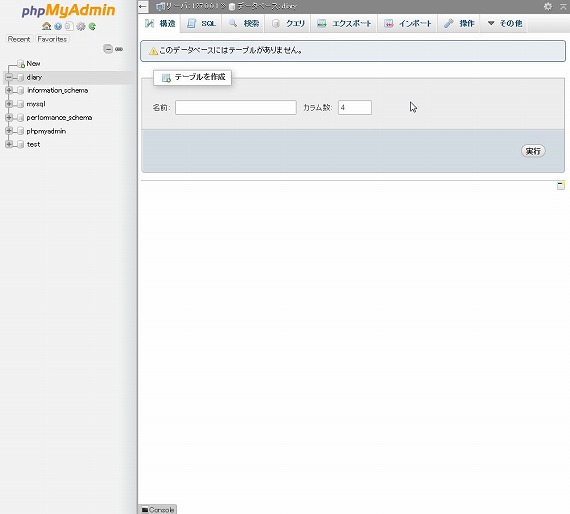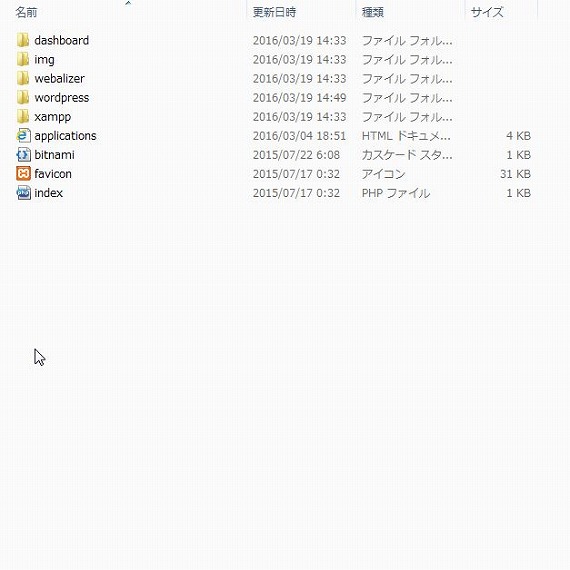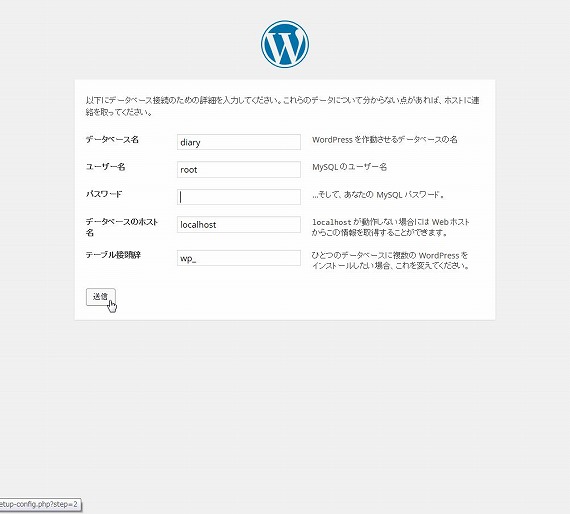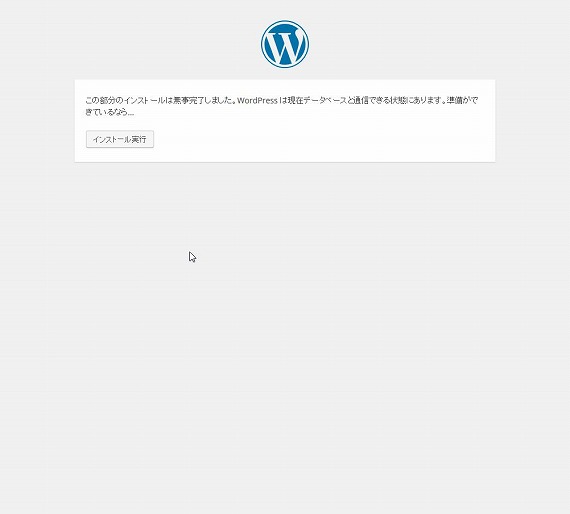edgeを起動
右上の・・・をクリック
設定 をクリック
既定のブラウザ をクリック
Internet Explorerモードでサイトの再読み込みを許可 で右側の既定をクリック
許可 を選択して 再起動 をクリック
右上の・・・をクリック
設定 をクリック
外観 をクリック
Internet Explorerモードボタン をクリックして有効化
2025年6月16日12:50 AM |カテゴリー:パソコン,パソコン修理
QRコードをエクセルで作成する方法をお知らせします。
①開発タブ 挿入 コントロールの選択
②Microsoft BarCode Controle 16.0 でOK
③適当な位置でShiftキーを押しながらマウスで対角線をドラッグ
④サンプルコードを右クリック Microsoft Barcode Control 16.0オブジェクトを選択
⑤プロパティをクリック スタイルを選択 QRコードを選択
⑥サンプルコードが選択される
⑦サンプルコードを右クリック プロパティを選択
⑧Valueの項目にURLの値を貼り付ける 閉じるボタンをクリック
でめでたくQRコードが作成されます
2025年1月18日7:22 PM |カテゴリー:パソコン,知って得する情報
classについて
まず、基本的なクラスの定義方法を見てみましょう。
# 初期化メソッド
def __init__(self, name, age):
self.name = name # インスタンス変数
self.age = age # インスタンス変数
# メソッド
def bark(self):
print(f”{self.name} is barking!”)
def get_older(self):
self.age += 1
def __str__(self):
return f”Dog(name={self.name}, age={self.age})”
クラスからオブジェクト(インスタンス)を作成するには、クラス名に引数を渡して呼び出します。
dog2 = Dog(“Max”, 5)
インスタンス変数とメソッドの使用
インスタンス変数やメソッドを使用して、オブジェクトの状態を変更したり動作を実行できます。
print(dog2.age) # 5
dog1.bark() # Buddy is barking!
dog2.bark() # Max is barking!
dog1.get_older()
print(dog1.age) # 4
クラスには特定の動作を制御するための特殊メソッドがあります。例えば、__init__は初期化メソッドで、__str__はオブジェクトの文字列表現を定義するために使用されます。
print(dog2) # Dog(name=Max, age=5)
クラスは継承を使って他のクラスの機能を引き継ぐことができます。例えば、Dogクラスを継承して新しいクラスを作成することができます。
Pythonには厳密なプライベート変数はありませんが、慣習的にアンダースコアを使ってプライベートと見なされる変数やメソッドを示します。
def __init__(self, name):
self.__name = name # プライベート変数
def __secret(self):
print(“This is a secret method”)
def reveal_secret(self):
self.__secret()
cat = Cat(“Whiskers”)
# cat.__name # AttributeError: ‘Cat’ object has no attribute ‘__name’
# cat.__secret() # AttributeError: ‘Cat’ object has no attribute ‘__secret’
cat.reveal_secret() # This is a secret method
クラス変数はクラス全体で共有される変数で、クラスメソッドはクラス自身に関する操作を行うメソッドです。
kingdom = ‘Animalia’ # クラス変数
@classmethod
def get_kingdom(cls):
return cls.kingdom
print(Animal.kingdom) # Animalia
print(Animal.get_kingdom()) # Animalia
dog = Dog(“Buddy”, 3)
print(dog.kingdom) # Animalia
2024年5月24日4:15 PM |カテゴリー:パソコン
ファイルオブジェクト(テキストファイルの読み書き)
モード:
‘r’:読み込み
‘w’:書き込み
‘a’:追記
‘r+’:読み込み+書き込み
#ファイル操作
with open(ファイルパス) as f: #1行ずつ読み込み
for _ in range(3):
s = f.readline()
with open(ファイルパス) as f: #読み込んでリストで取得
s = f.readlines()
GUI
root = tk.Tk()root.geometry(“1000×600”)root.title(“システム学院”)
label = tk.Label(root, text=”これはラベルです”)label.config(font=(“Helvetica”, 32))label.pack()
root.mainloop()
format
結果
こんにちは世界
File操作 file.readlines()
以下に、file.readlines()の使い方の具体例を示します。
ファイルの読み込み: ファイルを開いてすべての行をリストとして読み込みます。
各行の処理: 読み込んだリストの各行に対して処理を行います。
file_path = ‘example.txt’
# ファイルを開いて行ごとに読み込む
with open(file_path, ‘r’, encoding=’utf-8′) as file:
lines = file.readlines()
# 各行を処理する
for line in lines:
print(line.strip()) # 各行を出力(末尾の改行を削除)
ファイルのパスの指定:
読み込みたいファイルのパスを指定します。この例では、example.txtというファイルを読み込みます。
ファイルの開く:
open(file_path, ‘r’, encoding=’utf-8′)でファイルを開きます。’r’は読み込みモードを示し、encoding=’utf-8’はUTF-8エンコーディングを指定しています。
withステートメントを使うことで、ファイルを自動的に閉じることができます。
行の読み込み:
file.readlines()を使って、ファイルのすべての行を読み込みます。これにより、各行がリストの要素として格納されます。
各行の処理:
for line in lines:でリストの各行を順番に処理します。
line.strip()を使って、行末の改行文字を削除しています。
応用例:ファイル内容を加工して新しいファイルに書き込む
次に、ファイルの内容を読み込み、各行に対して何らかの加工を行い、その結果を新しいファイルに書き込む例を示します。
input_file_path = ‘input.txt’
output_file_path = ‘output.txt’
# ファイルを開いて行ごとに読み込む
with open(input_file_path, ‘r’, encoding=’utf-8′) as input_file:
lines = input_file.readlines()
# 各行を加工する
processed_lines = [line.strip().upper() for line in lines]
# 加工した行を新しいファイルに書き込む
with open(output_file_path, ‘w’, encoding=’utf-8′) as output_file:
for line in processed_lines:
output_file.write(line + ‘\n’)
入力ファイルと出力ファイルのパスの指定:
入力ファイルと出力ファイルのパスをそれぞれ指定します。
入力ファイルの開いて行ごとに読み込み:
先ほどと同じように、readlines()を使ってファイルのすべての行をリストとして読み込みます。
行の加工:
リスト内包表記を使って、各行を大文字に変換し、末尾の改行文字を削除しています。
出力ファイルへの書き込み:
加工した行を新しいファイルに書き込みます。各行の末尾に改行文字を追加しています。
このようにして、file.readlines()を使うことで、ファイルの内容を行ごとに効率的に処理することができます。
for文の使い方
numbers = [1, 2, 3, 4, 5]
for num in numbers:
print(num)
message = “Hello”
for char in message:
print(char)
tuple_data = (10, 20, 30)
for item in tuple_data:
print(item)
インデックスと要素の取得
names = [“Alice”, “Bob”, “Charlie”]
for index, name in enumerate(names):
print(f”Index: {index}, Name: {name}”)
キーと値の取得
student_grades = {“Alice”: 90, “Bob”: 85, “Charlie”: 92}
for key, value in student_grades.items():
print(f”Student: {key}, Grade: {value}”)
unique_numbers = {1, 2, 3, 4, 5}
for num in unique_numbers:
print(num)
基本的なリスト内包表記
squares = [x**2 for x in range(10)]
print(squares)
even_squares = [x**2 for x in range(10) if x % 2 == 0]
print(even_squares)
二重ループ
matrix = [
[1, 2, 3],
[4, 5, 6],
[7, 8, 9]
]
for row in matrix:
for element in row:
print(element, end=’ ‘)
print()
基本的なrangeの使い方
for i in range(5):
print(i)
for i in range(0, 10, 2):
print(i)
for i in range(10, 0, -1):
print(i)
names = [“Alice”, “Bob”, “Charlie”]
scores = [85, 92, 78]
for name, score in zip(names, scores):
print(f”{name} scored {score}”)
ジェネレータを使った無限ループ
import itertools
counter = itertools.count(start=1, step=1)
for num in counter:
if num > 10: # この例では10で停止します
break
print(num)
with open(“example.txt”, “r”) as file:
for line in file:
print(line.strip())
breakを使ってループを中断
for num in range(10):
if num == 5:
break
print(num)
for num in range(10):
if num % 2 == 0:
continue
print(num)
forループのelseブロックは、ループが自然に終了したときに実行され、breakで終了した場合は実行されません。
for num in range(10):
if num == 5:
break
print(num)
else:
print(“ループが自然に終了しました”)
tkinterの使い方
まずは、基本的なウィンドウを作成する方法を説明します。
import tkinter as tk
# メインウィンドウの作成
root = tk.Tk()
root.title(“基本的なウィンドウ”)
root.geometry(“300×200”) # 幅300ピクセル、高さ200ピクセルに設定
# メインループの開始
root.mainloop()
次に、ウィンドウにラベルとボタンを追加します。ボタンをクリックすると、ラベルのテキストが更新されます。
import tkinter as tk
def update_label():
label.config(text=”ボタンがクリックされました!”)
# メインウィンドウの作成
root = tk.Tk()
root.title(“ラベルとボタン”)
root.geometry(“300×200″)
# ラベルの作成と配置
label = tk.Label(root, text=”初期テキスト”)
label.pack(pady=10)
# ボタンの作成と配置
button = tk.Button(root, text=”クリック”, command=update_label)
button.pack(pady=10)
# メインループの開始
root.mainloop()
次に、エントリーウィジェット(テキスト入力フィールド)を追加し、ボタンをクリックすると入力されたテキストがラベルに表示されるようにします。
import tkinter as tk
def update_label():
new_text = entry.get()
label.config(text=new_text)
# メインウィンドウの作成
root = tk.Tk()
root.title(“エントリーとボタン”)
root.geometry(“300×200″)
# ラベルの作成と配置
label = tk.Label(root, text=”初期テキスト”)
label.pack(pady=10)
# エントリーの作成と配置
entry = tk.Entry(root)
entry.pack(pady=10)
# ボタンの作成と配置
button = tk.Button(root, text=”更新”, command=update_label)
button.pack(pady=10)
# メインループの開始
root.mainloop()
次に、フレームウィジェットを使用して、ウィンドウを複数のセクションに分ける方法を示します。
import tkinter as tk
# メインウィンドウの作成
root = tk.Tk()
root.title(“フレームの使用”)
root.geometry(“300×200″)
# 上部フレームの作成と配置
top_frame = tk.Frame(root, bg=”lightblue”)
top_frame.pack(fill=”both”, expand=True)
# 下部フレームの作成と配置
bottom_frame = tk.Frame(root, bg=”lightgreen”)
bottom_frame.pack(fill=”both”, expand=True)
# 上部フレームにラベルを追加
top_label = tk.Label(top_frame, text=”上部フレームのラベル”)
top_label.pack(pady=10)
# 下部フレームにボタンを追加
bottom_button = tk.Button(bottom_frame, text=”下部フレームのボタン”)
bottom_button.pack(pady=10)
# メインループの開始
root.mainloop()
gridジオメトリマネージャを使って、ウィジェットをグリッド状に配置する方法を示します。
import tkinter as tk
# メインウィンドウの作成
root = tk.Tk()
root.title(“gridレイアウト”)
root.geometry(“300×200″)
# ラベルの作成と配置(グリッド)
label1 = tk.Label(root, text=”ラベル1″)
label1.grid(row=0, column=0, padx=10, pady=10)
label2 = tk.Label(root, text=”ラベル2″)
label2.grid(row=0, column=1, padx=10, pady=10)
# エントリーの作成と配置(グリッド)
entry = tk.Entry(root)
entry.grid(row=1, column=0, columnspan=2, padx=10, pady=10)
# ボタンの作成と配置(グリッド)
button = tk.Button(root, text=”クリック”)
button.grid(row=2, column=0, columnspan=2, padx=10, pady=10)
# メインループの開始
root.mainloop()
これらの例を通して、tkinterの基本的な使い方について理解が深まることを願っています。tkinterを使えば、シンプルなデスクトップアプリケーションを素早く作成できます。さらに複雑なウィジェットやレイアウトを使用することで、より高度なアプリケーションも開発できます。
2024年4月3日6:39 PM |カテゴリー:Python,パソコン
ctrl+セルのクリックでもいいですが
shift+F8キーでできます
2024年2月19日12:29 PM |カテゴリー:パソコン,知って得する情報
シートの切り替えはマウスでもできますが F6 を押して → ← で移動できます
F6 の3回クリックでメニューへの移動もできます
2024年2月15日11:38 AM |カテゴリー:パソコン,知って得する情報
このソフトを実行するには無料版で使用できませんが旧バージョンであれば使うことができます。そのバージョンは14.0
EsaseUs Partition Master 旧バージョン と検索してダウンロードすれば無料版でも使用可能です。
2024年2月13日10:34 AM |カテゴリー:パソコン,パソコン修理
動画変換ソフトで無料で使えるソフトです。
現在はDVD動画をmp4に変換して使っています。
2024年2月12日10:42 AM |カテゴリー:パソコン,知って得する情報
ばらばらなPDFを一つにまとめてくれるのがこのソフト。
すごく便利なソフトなのでダウンロー先のアドレスを記載します。
CubePDF Page のダウンロード (cube-soft.jp)
2024年1月28日8:53 PM |カテゴリー:パソコン,知って得する情報
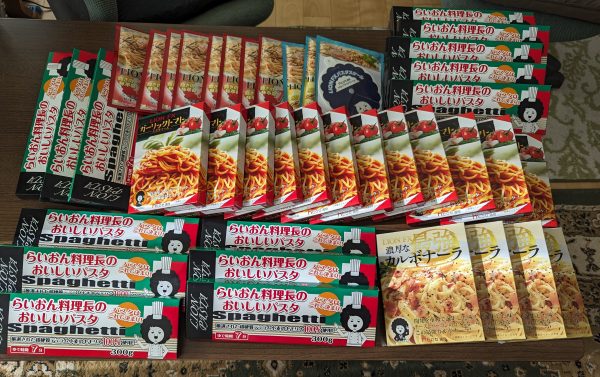
2023年10月12日2:40 PM |カテゴリー:FX・株取引,パソコン
ユーチューブを見ているときに一時停止や10秒前に戻れるととても便利ですね。
便利なショートカットをご紹介します。
10秒前に戻る:j
一時停止:スペース、k
10秒後に進む:l
フレーム単位で戻る:,
フレーム単位で進む:.
数字キーで全体の指定位置に進む
10%部分:1
20%部分:2
・・・
90%部分:9
最初の部分:0
再生速度の変更
下げる:Shift + ,
上げる:Shift + .
音量の上げ下げ
下げる:↓
上げる:↑
ミュート:M
全画面:F
検索ボックスに移動:/
2023年7月7日10:40 AM |カテゴリー:パソコン,知って得する情報
①ネットワークに接続しよう の画面で
shiftキー+F10
② コマンドプロンプトの画面で
.\oobe\bypassnro.cmd
自動で再起動される
③ネットワークに接続しよう の画面で
インターネットに接続していません を選択
④制限された設定で続行 を選択
⑤いつも通りの手順を実行します
2022年12月7日5:01 PM |カテゴリー:パソコン,パソコン修理,知って得する情報
通常windowsの終了はスタートボタンをクリックして電源、シャットダウンを選びます。
これはちょっと面倒なのでデスクトップにシャットボタンを作りたいと思います。
①デスクトップを右クリック
②新規作成
③ショートカットを作成
④項目の場所を入力していくださいの場所に
shutdown -s -f -t 0
と入力します
⑤このショートカットの名前を入力してくださいに
shutdown.exe が自動で入力されるので
このまま完了をクリックします
以上でデスクチップにシャットダウンのボタンが作成されます。
終了する場合はこのアイコンをwクリックします。
2022年11月22日2:56 PM |カテゴリー:パソコン,知って得する情報
システムの入っているハードディスクを初期化するとき削除できないpartitionが存在する場合があります。以下に削除する手順を示しておきます。
コマンドプロンプトを開きます
1 diskpart
2 list disk
3 select disk 2 削除するパーティションを指定します
4 list partition パーティションの一覧を表示させます
5 select partition 1 削除するパーティションを選択します
6 delete partition override このコマンドでパーティションを削除します
7 list partition さらに削除予定のパーティションの一覧を表示します
8 select partition 2 削除するパーティションを選択します
9 delete partition override このコマンドでパーティションを削除します
10 list partition パーティションの一覧を表示させます
11 パーティションがありません
12 exit
2022年4月2日9:08 PM |カテゴリー:パソコン,パソコン修理
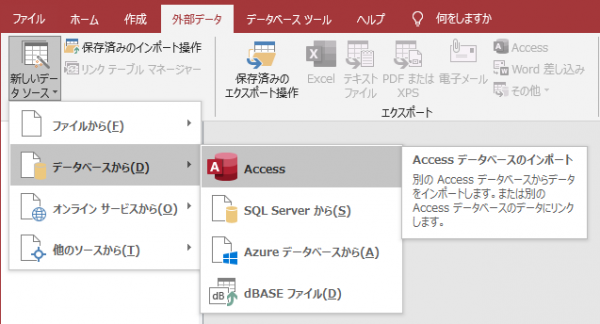
データベースの新規作成から
外部データ
新しいデータソース
データベースから
access
データベースの旧ファイルを指定してテーブル・クエリ・フォームなどをすべて選択して取り込みます
2021年4月28日4:23 PM |カテゴリー:access2019,パソコン
iMovieをApp Storeから入手して編集できる
2020年1月20日11:18 AM |カテゴリー:パソコン,知って得する情報
パソコン中級者以上で便利なフォルダです。
デスクトップで右クリック 新規作成 フォルダで
フォルダ名にGodMode.{ED7BA470-8E54-465E-825C-99712043E01C} をコピペでok
2020年1月7日10:03 PM |カテゴリー:パソコン,知って得する情報
Windows10パソコンのアップデート
すでに2台はアップデートしていましたがさらに1台Windows7のパソコンを10にしその後
さらにこのアップデートをしてみた
今回のアップデートではペイントが3Dになったり、ゲーム・エッジ・セキュリティの強化が行われる
今回の大型アップデートは順次行われるようだが強制的にアップデートしてみた
2017年6月24日6:07 PM |カテゴリー:Windows10,パソコン
Photoshopでブラシツールなどの使用時にカーソルが+になってしまう時がある。
解決方法としてはCapsLockキーを押してみるとよい。
2016年9月6日2:23 PM |カテゴリー:パソコン
最近、windows10に強制的にアップグレードが行われユーザーからの苦情が多くなっている。
修理の依頼がこのwindows10がらみに集中している。
ここ数週間の依頼の内容を載せておく。
●10へログイン後画面が点滅する
●以前使っていたソフトが動かない
●HDMI接続のディスプレイが表示されない
●無線lanが使えなくなった
●キーボードが入力できない
●プリンタが使えなくなった
●アップグレード後にハードに大幅な変更後、プロダクトキーが認証されなくなった
マイクロソフトのWindows10への戦略はユーザーから多くの反感をかっています。
googleやアップルにつぎつぎシェアを奪われ焦りが出ているように感じられます。
今回のアップグレードはユーザーサイドに立った販売戦略とは思われません。
半強制的なアップグレードはマイクロソフト離れにならなければいいですが?
修理はこちらで受け付けております。
電話:04-2962-7938まで
2016年6月29日6:17 PM |カテゴリー:Windows10
windows10になってローカルアカウントのつくりかたがわかりづらくなりました。
以下に新規アカウントの作り方を紹介します。
2016年6月29日4:13 PM |カテゴリー:Windows10,パソコン
以下はメモリの規格一覧です。
| モジュール規格(チップ規格) | データ転送速度 | 動作周波数 | |
| PC2100(DDR266) | 2.1GB/s | 266MHz | |
| PC2700(DDR333) | 2.64GB/s | 333MHz | |
| PC3200(DDR400) | 3.2GB/s | 400MHz | |
| PC2-4200(DDR2-533) | 4.2GB/s | 533MHz | |
| PC2-5300(DDR2-667) | 5.3GB/s | 667MHz | |
| PC2-6400(DDR2-800) | 6.4GB/s | 800MHz | |
| PC3-8500(DDR3-1066) | 8.5GB/s | 1066MHz | |
| PC3-10600(DDR3-1333) | 10.6GB/s | 1333MHz | |
| PC3-12800(DDR3-1600) | 12.8GB/s | 1600MHz | |
| PC4-12800(DDR4-1600) | 12.8GB/s | 1600MHz | |
| PC4-17000(DDR4-2133) | 17.0GB/s | 2133MHz | |
| PC4-21333(DDR4-2666) | 21.3GB/s | 2666MHz |
2016年6月14日7:41 PM |カテゴリー:パソコン
システム学院では第六世代インテルCore iシリーズを搭載したパソコンの販売を開始します。
特徴は14nmプロセス、DirectX 12、OpenGl4.4、Codec HEVC・VP9対応、4096×2304高解像度をサポート、HDMI2.0出力、オーバークロック対応、DDR4・DDR3Lに対応など広範囲に至っています。
ソケットはLGA1151に変更。
この高性能CPUを搭載したデスクトップパソコンを10万5千円~(税込み)より販売します。
オーダーメイドなのでメモリ、ディスプレイ、HDなどの周辺機器は変更可能です。
以前より販売していたソケット1150対応のパソコンも販売中です。
皆様のご注文を受け付けております。
お問い合わせは
電話:04-2962-7938
までお待ちしております。
2016年6月9日2:07 PM |カテゴリー:パソコン
アクセスVBAでソフト開発するうえで独自の表記法ではプログラムの利便性が失われる。
共通な表記法を使うことにより資源として再利用できる。
以下にその代表的な表記法を示しておく。
詳しくはマイクロソフトのホームページを参考にしてください。
Object Prefix Example -------------------------------------------------------------------------- Form frm frmFileOpen Check box chk ReadOnly Combo box cbo cboEnglish Data-bound combo box dbc dbcEnglish Command button cmd cmdCancel Data dat datBiblio Directory list box dir dirSource Drive list box drv drvTarget File list box fil filSource Frame fra fraLanguage Grid grd grdPrices Data-bound grid dbg dbgPrices Horizontal scroll bar hsb hsbVolume Image img imgIcon Label lbl lblHelpMessage Line lin linVertical List box lst lstPolicyCodes Data-bound list box dbl dblPolicyCode Menu mnu mnuFileOpen OLE container ole oleObject1 Option button opt optFrench Picture box pic picDiskSpace Shape shp shpCircle Text box txt txtGetText Timer tmr tmrAlarm Object Prefix Example ------------------------------------------------------------------------ Vertical scroll bar vsb vsbRate Animation button ani aniMailBox bed Pen Bedit bedFirstName Checkbox chk chkReadOnly Picture clip clp clpToolbar Communications com comFax Control ctl ctrCurrent Data control dat datBiblioDirectory Directory list box dir dirSource Common dialog ctrl dlg dlgFileOpen Drive list box drv drvTarget File list box fil filSource Form frm frmEntry Frame (3d) fra fraStyle Gauge gau gauStatus Group push button gpb gpbChannel Graph gra graRevenue Grid grd grdPrices Pen Hedit hed hedSignature Horizontalscrollbar hsb hsbVolume Image img imgIcon Pen Ink ink inkMap Keyboard key status key keyCaps Label lbl lblHelpMessage Line lin linVertical MDI child form mdi mdiNote MAPI message mpm mpmSentMessage MAPI session mps mpsSession MCI mci mciVideo Menu mnu mnuFileOpen Object obj objUserTable Option Button (3d) opt optRed Outline control out outOrgChart 3d Panel pnl (3d) pnlTitleList Report control rpt rptQtr1Earnings Shape controls shp shpCircle Spin control spn spnPages Timer tmr tmrAlarm Vertical scroll bar vsb vsbRate Database Objects Prefix Example -------------------------------------------------------------------------- ODBC Database db dbAccounts ODBC Dynaset object dyn dynSalesByRegion Field collection fld fldCustomer Field object fld fldAddress Form frm frmNewUser Index object idx idxAge Index collection idx idxNewAge Macro mcr mcrCollectUsers QueryDef object qry qrySalesByRegion Query qry qrySalesByRegion Report rpt rptAnnualSales Snapshot object snp snpForecast Table object tbl tblCustomer TableDef object tbd tbdCustomers
次の表に、コントロールのプレフィックスを使用するサード パーティ ベンダーが標準的な名前の先頭の文字を示します。
Vendor Abbreviation ------------------------------------------- MicroHelp (VBTools) m Pioneer Software Q+E Database p Crescent Software c Sheridan Software s Other (miscellaneous) o Objects Prefix Example --------------------------------------------------------------------- Alarm(Microhelp) almm almmAlarm Animate(Microhelp) anim animAnimate Callback(Microhelp) calm callback Combo Box(Pioneer) cbop cbopComboBox Combo Box(Sheridan) cbos cbosComboBox DB_Check(Pioneer) chkp chkpCheckBox chart(Microhelp) tm tmChart Clock(Microhelp) clkm clkmClock Command Button(Microhelp) cmdm cmdmCommandButton DB_Command(Pioneer) cmdp cmdpCommandButton Command Button(Group)(Microhelp) cmgm cmgmBtton Command Button (icon) (Microhelp) cmim cmimCommandButton CardDeck(Microhelp) crdm crdmCard Dice(Microhelp) dicm dicmDice SSDir(Sheridan) dirs dirsDirList SSDrive(Sheridan) drvs drvsDriveList File List(Microhelp) film filmFileList SSFile(Sheridan) fils filsFileList Flip(Microhelp) flpm flpmButton Form Scroll(Microhelp) fsrm fsrmFormScroll Gauge(Microhelp) gagm gagmGauge Graph(Other) gpho gphoGraph Q_Grid(Pioneer) grdp grdpGrid Horizontal Scroll Bar(Microhelp) hsbm hsbmScroll DB_Hscroll(Pioneer) hsbp hsbpScroll Histo(Microhelp) hstm hstmHistograph Invisible(Microhelp) invm invmInvisible Icon Tag(Microhelp) itgm itgmListBox Key State(Microhelp kstm kstmKeyState Label (3d) (Microhelp) lblm lblmLabel Line(Microhelp) linm linmLine DB_List(Pioneer) lstp lstpListBox SSList(Sheridan) lsts lstsListBox MDI Control(Microhelp) mdcm mdcmMDIChild SSMenu(Sheridan) mnus mnusMenu Marque(Microhelp) mrqm mrqmMarque OddPic(Microhelp) odpm odpmPicture Picture(Microhelp) picm picmPicture DB_Picture(Pioneer) picp picpPicture Property Vwr(Microhelp) pvrm vrmPropertyViewer DB_RadioGroup(Group)(Pioneer) radp radqRadioGroup Slider(Microhelp) sldm sldmSlider Spinner(Microhelp) spnm spnmSpinner Spreadsheet(Microhelp) sprm sprmSpreadsheet Stretcher(Microhelp) strm strmStretcher Screen Saver(Microhelp) svrm svrmSaver Switcher(Microhelp) swtm swtmSwitcher Tag(Microhelp) tagm tagmListBox Timer(Microhelp) tmrm tmrmTimer ToolBar(Microhelp) tolm tolmToolBar Tree(Microhelp) trem tremTree Input(Microhelp) (Text) txtm inpmText DB_Text(Microhelp) txtp txtpText Vertical Scroll Bar(Microhelp) vsbm vsbmScroll DB_VScroll(Pioneer) vsbp vsbpScroll
2016年5月21日4:48 PM |カテゴリー:パソコン,知って得する情報
エクスプローラを操作しているときに便利なのがナビゲーションウィンドウの「開いているフォルダまで展開」の機能だ。
もう一つ便利なのがクイックアクセスだ。
自分のよく使っているフォルダやファイルがわかりやすく重宝する。
2016年5月14日7:36 PM |カテゴリー:Windows10,パソコン,知って得する情報
AptanaStudioでの開発でEmmetは欠かせない。
最大限に効率を上げるためによく使われる省略記号を列挙しておく。
html
| ! | <!DOCTYPE html><html lang=”en”><head><meta charset=”UTF-8″ /><title>Document</title></head>
<body>
</body> </html> |
| link:css | <link rel=”stylesheet” href=”style.css” /> |
| a | <a href=””></a> |
| a:link | <a href=”http://”></a> |
| br | <br /> |
| hr | <hr /> |
| hdr | <header></header> |
| ftr | <footer></footer> |
| mn | <main></main> |
| ol+ | <ol> <li></li> </ol> |
| ul+ | <ul> <li></li> </ul> |
| table+ | <table> <tr> <td></td> </tr> </table> |
| tr+ | <tr> <td></td> </tr> |
css
| Visual&Formatting | |
| pos:a | position: absolute; |
| pos:r | position: relative; |
| t | top: ; |
| t:a | top: auto; |
| r | right: ; |
| r:a | right: auto; |
| b | bottom: ; |
| b:a | bottom: auto; |
| l | left: ; |
| l:a | left: auto; |
| fl | float: left; |
| fl:n | float: none; |
| fl:r | float: right; |
| cl | clear: both; |
| d:b | display: block; |
| d:i | display: inline; |
| d:ib | display: inline-block; |
| v | visibility: hidden; |
| v:v | visibility: visible; |
| ov | overflow: hidden; |
| zoo, zm | zoom: 1; |
| Margin&Padding | |
| m | margin: ; |
| m:a | margin: auto; |
| mt | margin-top: ; |
| ml:a | margin-left: auto; |
| mr:a | margin-right: auto; |
| p | padding: ; |
| font | |
| f | font: ; |
| f+ | font: 1em Arial,sans-serif; |
| fw | font-weight: ; |
| fw:b | font-weight: bold; |
| fz | font-size: ; |
| ff:a | font-family: serif; |
| Text | |
| va | vertical-align: top; |
| va:m | vertical-align: middle; |
| va:b | vertical-align: bottom; |
| va:bl | vertical-align: baseline; |
| ta | text-align: left; |
| ta:l | text-align: left; |
| ta:c | text-align: center; |
| ta:r | text-align: right; |
| ta:j | text-align: justify; |
| td | text-decoration: none; |
| tsh:ra | text-shadow: h v blur rgba(0, 0, 0, .5); |
| BackGround | |
| bg | background: ; |
| bg+ | background: #fff url() 0 0 no-repeat; |
| bgi | background-image: url(); |
| bgr | background-repeat: ; |
| bgr:n | background-repeat: no-repeat; |
| bgr:x | background-repeat: repeat-x; |
| bgr:y | background-repeat: repeat-y; |
| Color | |
| c | color: #000; |
| c:r | color: rgb(0, 0, 0); |
| op | opacity: ; |
| Tables | |
| tbl | table-layout: ; |
| tbl:f | table-layout: fixed; |
| Border | |
| bd | border: ; |
| bd+ | border: 1px solid #000; |
| bds:n | border-style: none; |
| Lists | |
| lis | list-style: ; |
| lis:n | list-style: none; |
2016年5月14日2:32 AM |カテゴリー:AptanaStudio3,パソコン,知って得する情報
Windows10に変更したらいろいろな問題が出てきた。
一つには、adobeCS2が起動しないこと
もう一つは、xammpのapacheに起動エラーが出る。
cs2の問題は解決しましたが
こちらのほうが解決しないとHPの開発に支障をきたします。
apacheはポート80を使いますがskype使っていないのにエラーが出てしまった。
仕方ないのでポートを80から81に変更。
その方法は
①apacheのコントロールパネルから config をクリック
②Service and Port Settings をクリック
③Main Port を80から81に変更
④Apacheインストール先 C:\xampp\apache\conf)にある設定ファイルhttpd.confをエディタで開く。
#Listen 0.0.0.0:80
#Listen [::]:80
Listen 80
↓
#Listen 0.0.0.0:80
#Listen [::]:80
Listen 81
80を81に変更
⑤同様に
ServerName localhost:80
↓
ServerName localhost:81
変更して保存。
再起動後に
http://localhost:81/設定アドレス で開けるようになりました。
2016年5月5日8:05 PM |カテゴリー:Windows10,WordPress,パソコン,知って得する情報
adobe cs2 の製品はIMEと相性が悪いらしい。
解決策としては
①コントロールパネル/時計、言語、および地域 をクリック
②言語 をクリック
③左側の 詳細設定 をクリック
④入力方式の切り替え/アプリウィンドウごとに異なる入力方式を設定する にチェックを入て保存をクリック
以上の操作で起動する。
2016年5月5日7:10 PM |カテゴリー:パソコン,知って得する情報
office2013のプレインストールパソコンではoffice2016をインストールするとoffice2013の全製品が削除されてしまいます。
office製品をすべてバージョンアップする場合は問題ないのですがインストールには気を付けなければいけません。
2016年3月24日10:59 PM |カテゴリー:パソコン,知って得する情報
バージョンがアップデートされると以前の方法ではインストールができなくなる。
今回はxammpのバージョンは7.04。wordpressのバージョンは4.42。
xammpのダウンロードはこちらのアドレスから
win32を選択すると次のダウンロードのページに切り替わる。
インストールを実行
yesをクリック
OKをクリック
nextをクリック
チェックは必要な項目だけでOK
ApacheとMySQLの項目のStartボタンをクリック
エラーがなければOK
MySQLのAdminをクリックして
データベースを作成する
今回はデータベース名をdiaryとした。ここは自分の希望する名前にする。
作成ボタンを押すと
上図の画面になれば成功
次に解凍されたwordpressをxammpのC:\xampp\htdocsにコピーする
アドレスバーにhttp://localhost/wordpress/index.phpを入力すると次の画面が表示される
データベース名とパスワードを入力して送信ボタンをクリック
次の画面で
サイトのタイトル、ユーザー名、パスワード、メールアドレスを入力してインストールボタンをクリック
次に設定したメーザー名とパスワードを使ってログインする
以上でインストールの手順は終了。